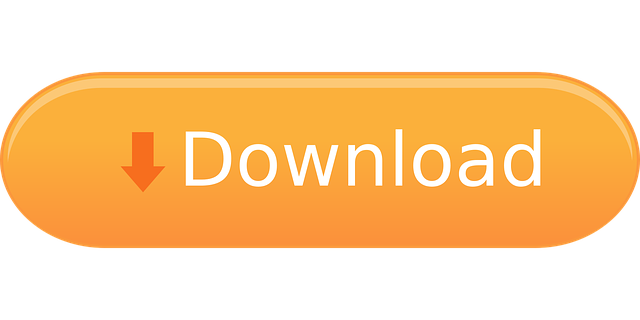Microsoft Teams, the hub for team collaboration in Microsoft 365, integrates the people, content, and tools your team needs to be more engaged and effective. Learn how to transition from a chat to a call for deeper collaboration, manage calendar invites, join a meeting directly in Teams, and use background effects. The meeting lifecycle—from scheduling to follow-up can be difficult to manage. Microsoft Teams meeting solution helps automate the full lifecycle of meetings and saves you time so you can be focused and empowered to get more done. Meetings in Teams. Meetings in Teams include audio, video, and screen sharing. They're one of the key ways to collaborate in Teams. And you don't need to be a member of an organization (or even have a Teams account!) to join a Teams meeting—just look in the invitation for instructions about calling in. Here are a few key topics to help you get started. Join Teams meetings anytime, anywhere, from any device. Teams meetings are best when you join them from the Teams app or Teams on the web, and there's a bunch of ways to do that—read on for details about joining by link, from your calendar, and more. If you can't use the app or the web, some meetings let you call in using a phone number.
- Microsoft Teams Meeting Recording Limit
- Microsoft Teams Sign In
- Microsoft Teams Meeting Limit
- Microsoft Teams Meeting Recording
Original KB number: 10055
Summary
In this article, you'll find detailed how-to instructions on joining a Teams meeting with a computer or mobile device, or by phone. You'll also find troubleshooting tips specific to your situation. Keep in mind that to join a Teams meeting, you need to have received a Teams meeting request, usually sent in email
Estimated time of completion:
10-15 minutes.
Join a Microsoft Teams meeting
How do you want to join the Teams meeting?
- If you want to use a computer or laptop, see Join with a computer or laptop.
- If you want to use a smartphone or tablet, see Install Teams on your mobile device.
- If you want to call in by phone, see Join a meeting by phone: check meeting request for dial-in numbers.
Join with a computer or laptop
Follow these steps:
Go to Outlook > Calendar, and open the meeting request.
Select Join Microsoft Teams Meeting.
Are you able to join the meeting?
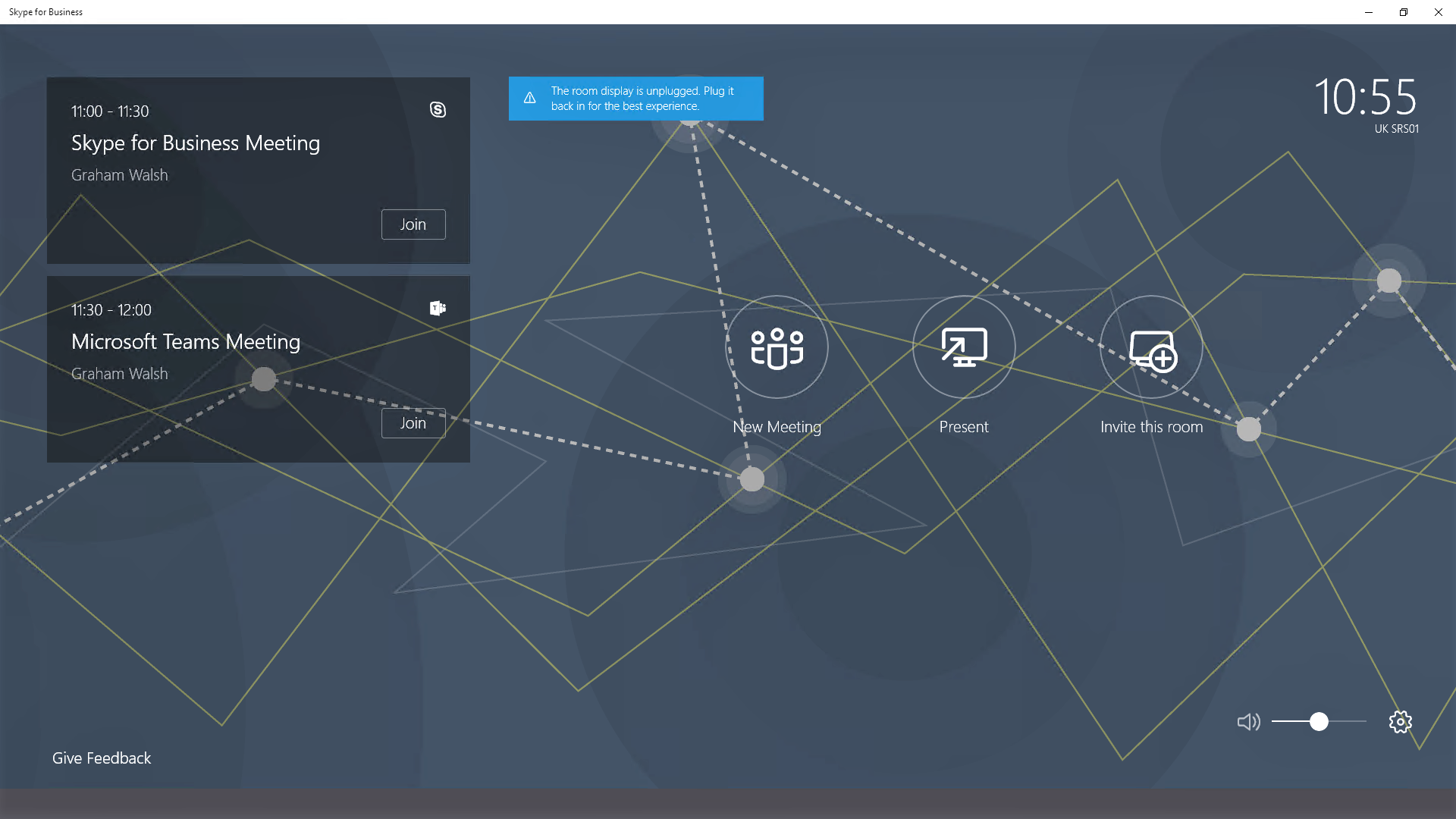
- If yes, congratulations, you've successfully joined a Teams meeting.
- If yes but you're having trouble with the meeting audio, see Troubleshoot audio.
- If the meeting opened in Teams Web Access instead of in the desktop version of Teams, see Check your default browser.
- If you are not able to join the meeting, see Join with Teams Web App when Teams is installed.
Join with Teams Web App when Teams is installed
If the desktop version of Teams is installed on your computer but you can't join the meeting, follow these steps to join with Teams Web App:
- In the meeting request, right-click Join Microsoft Teams Meeting and select Copy Hyperlink.
- Paste the meeting link into a browser address box, and add ?sl=1 at the end. For example:
https://join.contoso.com/meet/patrick/ABCDEFGH?sl=1. - Press Enter to join the meeting with Teams Web App.
If you don't have the desktop version of Teams, you can use Teams Web App to join a Teams meeting from a Windows or Mac computer with a supported browser installed.
You don't have to download anything, just follow these steps:
Go to Outlook > Calendar, open the Teams meeting request, and select Join Microsoft Teams Meeting.
Do one of the following:
Enter your name, and select Join the meeting.
OR
If the meeting request is from somebody in your own organization, select Sign in if you are from the organizer's company or Sign in if you are an Office 365 user.
Tip
If you're having trouble joining the meeting, open an InPrivate Browsing session in Internet Explorer, and try joining the meeting again.
Are you able to join the meeting?
- If yes, congratulations, you've successfully joined a Teams meeting.
- If you can't connect to meeting audio or see the meeting content, see Troubleshoot using the Teams Web App.
- If you are not able to join the meeting, or an error occurred, see Troubleshoot joining a meeting with Teams Web App.
Check your default browser
If Teams is installed on your computer but the meeting opens in Teams Web App, it usually means that Internet Explorer is not your default browser.
To fix this issue, you have two options:
Make Internet Explorer your default browser, and then try joining the meeting again.
OR
Copy the meeting link, and paste it into Internet Explorer.
Details
Make Internet Explorer your default browser
- On the Windows desktop, start Internet Explorer.
- Go to Tools > Internet Options > Programs.
- Select Make default, and select OK.
Paste the meeting link into Internet Explorer
- Go to Outlook > Calendar, and open the meeting request.
- Right-click the meeting link, and choose Copy Hyperlink.
- Open Internet Explorer, and paste the meeting link into the address box.
If your problem is not solved, see Not able to join a Teams meeting.
Troubleshoot using the Teams Web App
Make sure you're using a supported platform and browser.
Find the Teams web app at https://teams.microsoft.com.
Do one of the following:
Enter your name, and select Join the meeting.
OR
If the meeting request is from somebody in your own organization, select Sign in if you are from the organizer's company or Sign in if you are an Office 365 user.
If your problem is not solved, see Not able to join a Teams meeting.
Troubleshoot joining a meeting with Teams Web App
If you've already joined the meeting, close all your browser windows, and follow these steps:
Make sure you're using a supported platform and browser.
Find the Teams web app at https://teams.microsoft.com.
Do one of the following:
Enter your name, and select Join the meeting.
OR
If the meeting request is from somebody in your own organization, select Sign in if you are from the organizer's company or Sign in if you are an Office 365 user.
If your problem is not solved, see Not able to join a Teams meeting.
Install Teams on your mobile device
First, make sure you've installed the most current Teams app for your mobile device. Even if you don't have an account on the meeting organizer's network, you'll need the Teams app to join the meeting as a guest.
Teams is available on the following devices:
- Windows phone or tablet
- iPhone or iPad
- Android phone or tablet
To install or update Teams:
- Go to your device's app store and search for Teams.
Join the Teams meeting on a mobile device

To join a Teams meeting on your mobile device, follow these steps:
- Connect to a Wi-Fi access point if available. Wi-Fi is required by default for viewing meeting content and video.
- Open the calendar on your device, and find the meeting you want to join.
- If the meeting request is from someone outside your organization, make sure you're signed out of Teams.
- Select Join Teams meeting.
If you are not able to successfully join the Teams meeting, see Troubleshoot joining a Teams meeting on a mobile device.
Troubleshoot joining a Teams meeting on a mobile device
I can't see meeting presentations or video
Make sure you're connected to a Wi-Fi access point.
I can't connect to meeting audio
If you're not connected to a Wi-Fi access point, go to My info > More > Settings, and make sure Require Wi-Fi for VoIP is set to OFF.
When I join the meeting, I get an error message, or I keep getting kicked out and asked to rejoin
If the meeting request is from someone outside your company, sign out of Teams and join the meeting again as a guest.
If your problem is not solved, see Not able to join a Teams meeting.
Join a meeting by phone: check meeting request for dial-in numbers
To join a meeting by phone, you'll need the dial-in information provided by the meeting organizer.
Go to your calendar, and open the meeting you want to join.
Combine multiple columns without losing data and number format in Excel Normally when merging cells with the Merge feature in Excel, it will remove all cell contents except the first cell content. However, with Kutools for Excel 's Combine (Rows & Columns) utility, you can easily batch combine multiple cells/rows/columns without losing data. Just make use of the third party merge cells add-in for Excel. And with the merge cells add-in you can merge data from many cells by using any separator you like (for example carriage return or line break). With this, you can join row by row, column by column, or merge data from the selected cell into one without any loss. Combine multiple columns / rows without losing data and number format in Excel Normally when merging cells with the Merge feature in Excel, it will remove all cell contents except the first cell content. However, with Kutools for Excel's Combine (Rows & Columns) utility, you can easily batch combine multiple cells/rows/columns without losing data. Select all cell in C column. You can use excel shortcut CTRL+SHIFT+down arrow, if you are in cell C2. Copy it using CTRL+C Now right click on cell C2 and click on Paste Special. Excel merge columns without losing data. Merge and Combine Columns without Losing Data in Excel. If you merge multiple columns of data in Excel (no matter which Excel version you are using), only the left column of data will be kept, and the data of other columns will be deleted, if you apply the 'Merge and Center' command from Home tab on the Alignment group.This tutorial is talking about how to merge or combine different columns of.
Does it contain dial-in information similar to this?
- If yes, see Join a meeting by phone.
- If no, see Join a meeting by phone: no dial-in numbers available.
Join a meeting by phone: no dial-in numbers available
If dial-in information isn't available, you can try contacting the meeting organizer, or join the meeting using an alternate method.
What do you want to do?
- If you're done for now, see Join a Teams meeting: walkthrough complete.
Join a meeting by phone
To join a meeting by phone:
Dial the conference call number.
Enter the Conference ID.
(Optional) Once you're connected to the meeting, dial *1 to hear a list of available keypad commands, such as mute and unmute.
Important
If the meeting request contains a link that says Forgot your dial-in PIN, you may also have to enter a dial-in PIN when you dial in as the meeting organizer or join a secured meeting by phone. For more information, see Call in to a Teams meeting.
If you are not able to join the meeting by phone, see Not able to join a Teams meeting.
Troubleshooting meeting join
Frequently asked questions
Where can I find the link to the meeting?
Look for the link in the meeting request you received from the organizer. Go to Outlook > Calendar, double-click the meeting to open it, and then select Join Teams meeting.
How do I connect to the meeting audio by phone?
You can connect to the meeting audio by phone if the meeting request contains information similar to this:
For more information, see Call in to a Teams meeting.
Did this solve your problem?
- If yes, congratulations, you've successfully joined a Teams meeting.
- If no, see Troubleshoot meeting join.
Join a Teams meeting: walkthrough complete
Thank you for completing the guide for joining a Teams meeting.
Not able to join a Teams meeting
We're sorry you weren't able to join the Teams meeting. Suggested next steps:
- Try joining the meeting on a different device, or connect to the meeting by phone if the meeting request contains dial-in information.
- Contact your workplace technical support-typically, the person who set up your Teams account for you.
Troubleshoot audio
Choose the issue that best describes your situation:
Audio doesn't work with Windows 8.1
If you're running Teams on Windows 8.1 operating system, certain audio or video devices may not work if the device drivers aren't installed properly. This is a known issue on Windows 8.1, and a possible workaround is to update the device drivers to the latest version.
See Download and install drivers in Windows 8.1.
Teams doesn't recognize my audio device or you got an error that says your speaker and microphone are not working
Try the following suggestions to resolve the problem. After each suggestion, check to see if your device is working before moving on to the next one.
If you're on Windows 8.1, make sure your device drivers are up to date. See Download and install drivers in Windows 8.1.
If your audio device is connected to a USB hub, plug it directly into your computer.
Unplug your device, reboot and plug it back in.
Make sure your audio device is not disabled:
Go to Start > Control panel.
In Control panel, search for Sound and open it.
Right-click to make sure Show Disabled Devices is checked.
If your audio device is disabled, right-click the device and select enable.
Scan for hardware changes in Device manager:
- Go to Start > Control panel.
- Search for Device Manager and open it.
- Select your computer name, then select Actions > Scan for hardware changes. This will find new devices and install the drivers.
Download the most current drivers from the manufacturer's web site and install them.
I can't hear others
If you can't hear audio, check the following:
In the Teams meeting, point to the Phone/Mic icon, then select the DEVICES tab. Make sure the device you want is selected, and the volume is high. Adjust the volume using the speaker icon if needed.
Check the speakers and volume on your computer as well. Select the sound button on the lower-right corner of your computer, and use the sliders to change the volume of the device you want.
If your device is connected to a USB hub, connect it directly to your computer.
If you have a desk phone and the handset is on the cradle, make sure your speakerphone is on.
If none of these suggestions solve the problem, try using a different device, or transfer the call to another phone. For more information, see Transfer a Teams call.
People can't hear me
Check to make sure you're not muted. When you're muted, the Phone/Mic icon in the meeting looks like . Select the icon to unmute.
In the Teams meeting, point to the Phone/Mic icon, then select the DEVICES tab. Make sure the device you're using is selected.
Check the mic options in the Teams main window:
In the Teams main window, go to Options > Audio device, and then choose the microphone you want.
Use the slider to adjust the microphone volume. The blue indicator helps you choose the appropriate level for your mic as you speak.
Low call quality or choppy audio
Low audio quality might happen for different reasons. Try the following suggestions as appropriate:
For a quick workaround, transfer the audio to a landline or cell phone. See Transfer a Teams call.
If you're using wirelesses, use a wired connection for better network quality.
Close any programs that you aren't using.
If your device is connected to a USB hub, connect it directly to your computer.
If you're running on battery, plug your computer to a power supply.
Turn off your video.
If possible, stop sharing your screen.
Make sure you're not too close to your mic.
If you are using a noise-canceling microphone, position it approximately 1 inch away from your mouth. This filters out unwanted background noise.
Make a test call and adjust your mic volume and position. Select the audio icon on the lower left side of the Teams main window, then select Check Call Quality.
Use an audio device that's qualified for Microsoft Teams.
Make sure your device drivers are up to date:
- For Windows 7, see Automatically get recommended drivers and updates for your hardware.
- For windows 8, see Download and install drivers in Windows 8.1.
I hear echo or a screeching sound
You may even get an alert:
Check your audio - others might be hearing an echo..echo..ech..
- If using external speakers and mic, make sure your mic isn't too close to the speakers.
- Turn down your speaker volume to reduce the echo.
- If you're using your webcam's microphone or if you are using your computer speakers, try using a different audio device such as a headset, handset, or standard microphone.
- If you're in a room with several people and multiple audio devices, mute your microphone and speakers, and request others in the room to mute their audio.
Tip
If you're in a conference room, use the room's audio by adding it to the meeting. Make sure everyone in the room mutes their speakers and microphones.
Pause on the People icon in the meeting, then select Invite More People.
Type the conference room's phone number, and select OK. The room number is normally listed on the phone or the room information.
Answer the phone when Teams calls the room.
If your problem is not resolved, see Not able to join a Teams meeting.
Troubleshoot meeting join
What do you need help with?
How to Set Up a Microsoft Teams Meeting for First-Time Users
This guide is designed to help you set up a Microsoft Teams meeting for the first time.
It should also help you learn how to the different variations of Microsoft Teams meetings and the features at your disposal before, during, and after a meeting.
Here's how to get started. If you're already using Teams, you can jump to the section most relevant below:
How to start a Microsoft Teams meeting
You can set up your Microsoft Teams meeting either through the Teams app or Microsoft Outlook.
The meeting looks the same bothways.

- If yes, congratulations, you've successfully joined a Teams meeting.
- If yes but you're having trouble with the meeting audio, see Troubleshoot audio.
- If the meeting opened in Teams Web Access instead of in the desktop version of Teams, see Check your default browser.
- If you are not able to join the meeting, see Join with Teams Web App when Teams is installed.
Join with Teams Web App when Teams is installed
If the desktop version of Teams is installed on your computer but you can't join the meeting, follow these steps to join with Teams Web App:
- In the meeting request, right-click Join Microsoft Teams Meeting and select Copy Hyperlink.
- Paste the meeting link into a browser address box, and add ?sl=1 at the end. For example:
https://join.contoso.com/meet/patrick/ABCDEFGH?sl=1. - Press Enter to join the meeting with Teams Web App.
If you don't have the desktop version of Teams, you can use Teams Web App to join a Teams meeting from a Windows or Mac computer with a supported browser installed.
You don't have to download anything, just follow these steps:
Go to Outlook > Calendar, open the Teams meeting request, and select Join Microsoft Teams Meeting.
Do one of the following:
Enter your name, and select Join the meeting.
OR
If the meeting request is from somebody in your own organization, select Sign in if you are from the organizer's company or Sign in if you are an Office 365 user.
Tip
If you're having trouble joining the meeting, open an InPrivate Browsing session in Internet Explorer, and try joining the meeting again.
Are you able to join the meeting?
- If yes, congratulations, you've successfully joined a Teams meeting.
- If you can't connect to meeting audio or see the meeting content, see Troubleshoot using the Teams Web App.
- If you are not able to join the meeting, or an error occurred, see Troubleshoot joining a meeting with Teams Web App.
Check your default browser
If Teams is installed on your computer but the meeting opens in Teams Web App, it usually means that Internet Explorer is not your default browser.
To fix this issue, you have two options:
Make Internet Explorer your default browser, and then try joining the meeting again.
OR
Copy the meeting link, and paste it into Internet Explorer.
Details
Make Internet Explorer your default browser
- On the Windows desktop, start Internet Explorer.
- Go to Tools > Internet Options > Programs.
- Select Make default, and select OK.
Paste the meeting link into Internet Explorer
- Go to Outlook > Calendar, and open the meeting request.
- Right-click the meeting link, and choose Copy Hyperlink.
- Open Internet Explorer, and paste the meeting link into the address box.
If your problem is not solved, see Not able to join a Teams meeting.
Troubleshoot using the Teams Web App
Make sure you're using a supported platform and browser.
Find the Teams web app at https://teams.microsoft.com.
Do one of the following:
Enter your name, and select Join the meeting.
OR
If the meeting request is from somebody in your own organization, select Sign in if you are from the organizer's company or Sign in if you are an Office 365 user.
If your problem is not solved, see Not able to join a Teams meeting.
Troubleshoot joining a meeting with Teams Web App
If you've already joined the meeting, close all your browser windows, and follow these steps:
Make sure you're using a supported platform and browser.
Find the Teams web app at https://teams.microsoft.com.
Do one of the following:
Enter your name, and select Join the meeting.
OR
If the meeting request is from somebody in your own organization, select Sign in if you are from the organizer's company or Sign in if you are an Office 365 user.
If your problem is not solved, see Not able to join a Teams meeting.
Install Teams on your mobile device
First, make sure you've installed the most current Teams app for your mobile device. Even if you don't have an account on the meeting organizer's network, you'll need the Teams app to join the meeting as a guest.
Teams is available on the following devices:
- Windows phone or tablet
- iPhone or iPad
- Android phone or tablet
To install or update Teams:
- Go to your device's app store and search for Teams.
Join the Teams meeting on a mobile device
To join a Teams meeting on your mobile device, follow these steps:
- Connect to a Wi-Fi access point if available. Wi-Fi is required by default for viewing meeting content and video.
- Open the calendar on your device, and find the meeting you want to join.
- If the meeting request is from someone outside your organization, make sure you're signed out of Teams.
- Select Join Teams meeting.
If you are not able to successfully join the Teams meeting, see Troubleshoot joining a Teams meeting on a mobile device.
Troubleshoot joining a Teams meeting on a mobile device
I can't see meeting presentations or video
Make sure you're connected to a Wi-Fi access point.
I can't connect to meeting audio
If you're not connected to a Wi-Fi access point, go to My info > More > Settings, and make sure Require Wi-Fi for VoIP is set to OFF.
When I join the meeting, I get an error message, or I keep getting kicked out and asked to rejoin
If the meeting request is from someone outside your company, sign out of Teams and join the meeting again as a guest.
If your problem is not solved, see Not able to join a Teams meeting.
Join a meeting by phone: check meeting request for dial-in numbers
To join a meeting by phone, you'll need the dial-in information provided by the meeting organizer.
Go to your calendar, and open the meeting you want to join.
Combine multiple columns without losing data and number format in Excel Normally when merging cells with the Merge feature in Excel, it will remove all cell contents except the first cell content. However, with Kutools for Excel 's Combine (Rows & Columns) utility, you can easily batch combine multiple cells/rows/columns without losing data. Just make use of the third party merge cells add-in for Excel. And with the merge cells add-in you can merge data from many cells by using any separator you like (for example carriage return or line break). With this, you can join row by row, column by column, or merge data from the selected cell into one without any loss. Combine multiple columns / rows without losing data and number format in Excel Normally when merging cells with the Merge feature in Excel, it will remove all cell contents except the first cell content. However, with Kutools for Excel's Combine (Rows & Columns) utility, you can easily batch combine multiple cells/rows/columns without losing data. Select all cell in C column. You can use excel shortcut CTRL+SHIFT+down arrow, if you are in cell C2. Copy it using CTRL+C Now right click on cell C2 and click on Paste Special. Excel merge columns without losing data. Merge and Combine Columns without Losing Data in Excel. If you merge multiple columns of data in Excel (no matter which Excel version you are using), only the left column of data will be kept, and the data of other columns will be deleted, if you apply the 'Merge and Center' command from Home tab on the Alignment group.This tutorial is talking about how to merge or combine different columns of.
Does it contain dial-in information similar to this?
- If yes, see Join a meeting by phone.
- If no, see Join a meeting by phone: no dial-in numbers available.
Join a meeting by phone: no dial-in numbers available
If dial-in information isn't available, you can try contacting the meeting organizer, or join the meeting using an alternate method.
What do you want to do?
- If you're done for now, see Join a Teams meeting: walkthrough complete.
Join a meeting by phone
To join a meeting by phone:
Dial the conference call number.
Enter the Conference ID.
(Optional) Once you're connected to the meeting, dial *1 to hear a list of available keypad commands, such as mute and unmute.
Important
If the meeting request contains a link that says Forgot your dial-in PIN, you may also have to enter a dial-in PIN when you dial in as the meeting organizer or join a secured meeting by phone. For more information, see Call in to a Teams meeting.
If you are not able to join the meeting by phone, see Not able to join a Teams meeting.
Troubleshooting meeting join
Frequently asked questions
Where can I find the link to the meeting?
Look for the link in the meeting request you received from the organizer. Go to Outlook > Calendar, double-click the meeting to open it, and then select Join Teams meeting.
How do I connect to the meeting audio by phone?
You can connect to the meeting audio by phone if the meeting request contains information similar to this:
For more information, see Call in to a Teams meeting.
Did this solve your problem?
- If yes, congratulations, you've successfully joined a Teams meeting.
- If no, see Troubleshoot meeting join.
Join a Teams meeting: walkthrough complete
Thank you for completing the guide for joining a Teams meeting.
Not able to join a Teams meeting
We're sorry you weren't able to join the Teams meeting. Suggested next steps:
- Try joining the meeting on a different device, or connect to the meeting by phone if the meeting request contains dial-in information.
- Contact your workplace technical support-typically, the person who set up your Teams account for you.
Troubleshoot audio
Choose the issue that best describes your situation:
Audio doesn't work with Windows 8.1
If you're running Teams on Windows 8.1 operating system, certain audio or video devices may not work if the device drivers aren't installed properly. This is a known issue on Windows 8.1, and a possible workaround is to update the device drivers to the latest version.
See Download and install drivers in Windows 8.1.
Teams doesn't recognize my audio device or you got an error that says your speaker and microphone are not working
Try the following suggestions to resolve the problem. After each suggestion, check to see if your device is working before moving on to the next one.
If you're on Windows 8.1, make sure your device drivers are up to date. See Download and install drivers in Windows 8.1.
If your audio device is connected to a USB hub, plug it directly into your computer.
Unplug your device, reboot and plug it back in.
Make sure your audio device is not disabled:
Go to Start > Control panel.
In Control panel, search for Sound and open it.
Right-click to make sure Show Disabled Devices is checked.
If your audio device is disabled, right-click the device and select enable.
Scan for hardware changes in Device manager:
- Go to Start > Control panel.
- Search for Device Manager and open it.
- Select your computer name, then select Actions > Scan for hardware changes. This will find new devices and install the drivers.
Download the most current drivers from the manufacturer's web site and install them.
I can't hear others
If you can't hear audio, check the following:
In the Teams meeting, point to the Phone/Mic icon, then select the DEVICES tab. Make sure the device you want is selected, and the volume is high. Adjust the volume using the speaker icon if needed.
Check the speakers and volume on your computer as well. Select the sound button on the lower-right corner of your computer, and use the sliders to change the volume of the device you want.
If your device is connected to a USB hub, connect it directly to your computer.
If you have a desk phone and the handset is on the cradle, make sure your speakerphone is on.
If none of these suggestions solve the problem, try using a different device, or transfer the call to another phone. For more information, see Transfer a Teams call.
People can't hear me
Check to make sure you're not muted. When you're muted, the Phone/Mic icon in the meeting looks like . Select the icon to unmute.
In the Teams meeting, point to the Phone/Mic icon, then select the DEVICES tab. Make sure the device you're using is selected.
Check the mic options in the Teams main window:
In the Teams main window, go to Options > Audio device, and then choose the microphone you want.
Use the slider to adjust the microphone volume. The blue indicator helps you choose the appropriate level for your mic as you speak.
Low call quality or choppy audio
Low audio quality might happen for different reasons. Try the following suggestions as appropriate:
For a quick workaround, transfer the audio to a landline or cell phone. See Transfer a Teams call.
If you're using wirelesses, use a wired connection for better network quality.
Close any programs that you aren't using.
If your device is connected to a USB hub, connect it directly to your computer.
If you're running on battery, plug your computer to a power supply.
Turn off your video.
If possible, stop sharing your screen.
Make sure you're not too close to your mic.
If you are using a noise-canceling microphone, position it approximately 1 inch away from your mouth. This filters out unwanted background noise.
Make a test call and adjust your mic volume and position. Select the audio icon on the lower left side of the Teams main window, then select Check Call Quality.
Use an audio device that's qualified for Microsoft Teams.
Make sure your device drivers are up to date:
- For Windows 7, see Automatically get recommended drivers and updates for your hardware.
- For windows 8, see Download and install drivers in Windows 8.1.
I hear echo or a screeching sound
You may even get an alert:
Check your audio - others might be hearing an echo..echo..ech..
- If using external speakers and mic, make sure your mic isn't too close to the speakers.
- Turn down your speaker volume to reduce the echo.
- If you're using your webcam's microphone or if you are using your computer speakers, try using a different audio device such as a headset, handset, or standard microphone.
- If you're in a room with several people and multiple audio devices, mute your microphone and speakers, and request others in the room to mute their audio.
Tip
If you're in a conference room, use the room's audio by adding it to the meeting. Make sure everyone in the room mutes their speakers and microphones.
Pause on the People icon in the meeting, then select Invite More People.
Type the conference room's phone number, and select OK. The room number is normally listed on the phone or the room information.
Answer the phone when Teams calls the room.
If your problem is not resolved, see Not able to join a Teams meeting.
Troubleshoot meeting join
What do you need help with?
How to Set Up a Microsoft Teams Meeting for First-Time Users
This guide is designed to help you set up a Microsoft Teams meeting for the first time.
It should also help you learn how to the different variations of Microsoft Teams meetings and the features at your disposal before, during, and after a meeting.
Here's how to get started. If you're already using Teams, you can jump to the section most relevant below:
How to start a Microsoft Teams meeting
You can set up your Microsoft Teams meeting either through the Teams app or Microsoft Outlook.
The meeting looks the same bothways.
You can decide which you want to use based on what makes the most sense to your company.
Microsoft is all about making meetings flexible so there are four ways that you can launch a discussion with your team:
- Ad-hoc meetings: Created by clicking the 'Meet Now' button to get everyone involved in a conversation as quickly as possible.
- Private meetings: 1-on-1 conversations with specific colleagues or employees.
- Channel meetings: Group conversations with an entire team or group of people.
- Consultation meetings: Like in a telemedicine example where doctors and patients meet one to one.
How to Meet Now in Microsoft Teams
If you want to 'Meet Now' in Microsoft Teams, you're probably looking for the quickest way to get all of the people in a channel talking.
All you need to do is select the little camera icon in a new or existing conversations.
In your video preview, enter a name for your meeting, and click Meet Now.
Click on the names of the people you want to invite to your meeting.
You can also type phone numbers if you want to add people from outside of your organization to the discussion.
If you want to joina meeting using Meet Now, look for the camera icon in a conversation and click Jump In.
If you want to sharea screen during your meeting, click the screen icon to show your screen to the other people you're talking to.
The ellipses icon will give you other in-meeting controls, including the option to record the meeting and have it emailed to you.
How to schedule a Microsoft Teams meeting
You can schedule Microsoft Teams meetings using your Exchange calendar.
Your calendar in Teams is automatically synced to your Exchange calendar.
Every meeting scheduled in Teams automatically becomes an online meeting.
To schedule a meeting in a chat window, select the icon that looks like a calendar in the chat below the box where you usually type your messages.
You can also go to the Calendar tab on the left-hand side of the app and click on New Meeting.
Select a range of time within the calendar and Teams will open a scheduling form, where you can give your meeting a title, invite people, and add meeting details.
Microsoft Teams also has a Scheduling Assistant you can use to find a time that works for everyone.
Once you've got all the details ironed out, click Save. This closes the scheduling form and sends an invite to everyone's inbox.
To create a channel meeting, click on New Meeting and type the name of one or more channels into the box that says Add Channel.
Channels can't be added or edited after you've sent your invites.
You'll need to send a new invite if you decide to add extra channels later.
When you have a channel meeting, everyone in the team can see and join that channel.
Once again, you can use the Scheduling Assistant with a channel meeting.
You can also use dropdown boxes on your calendar to add a recurring meeting to everyone's calendar.
Remember, in a Microsoft Exchange calendar, all Microsoft Teams Meetings will show a Join button five minutes before a meeting is set to start.
When someone joins a meeting, the event changes colors to let you know that someone's online.
How to schedule a Microsoft Teams meeting from Outlook
You can also schedule your Microsoft Teams Meetings from Outlook.
The Microsoft Teams Outlook add-in allows people to view, accept, or enter meetings from Teams, or Outlook.
To schedule a meeting, open Outlook and click on New Teams Meeting in the calendar view.
Add the people that you want to include in the meeting to the To field.
If you want a bunch of people to join the meeting at once, you can invite entire contact groups.
Add your meeting subject, as well as a location, start time, and end time, then click Send to inform your team.
You can also invite people outside of your organization to a Teams Meeting from Outlook.
All you need to do is add them as guests before the meeting starts, so they don't need to join anonymously.
Add guests to your team by selecting Teams then visiting the team in your list. Click on … (More Options) > Add member.
Enter the email address of the guest.
Microsoft Teams Meeting Recording Limit
Anyone with a business or consumer account can join your team as a guest.
You can also edit guest information to give them a name.
Click Add to send a welcome email to your guest. Moon invoice.
Customize your Microsoft Teams background
Video conferencing is a great way to bring teams together, regardless of where your users are. However, people may be reluctant to join a video meeting if their environment is messy or distracting.
The good news? Microsoft Teams changes all that.
You can blur everything behind you in a video, for absolute privacy.
To do this, simply:
- Click on your audio and video settings screen when you join a meeting
- Choose the ellipses '…' for more options
- Tap on Blur my background
You can also add custom backgrounds like an office environment or company logo, rather than blurring out the background.
Microsoft Teams Custom Backgrounds
Microsoft introduced virtual backgrounds for Microsoft Teams in April 2020. Microsoft said it designed custom backgrounds to let you replace your real meeting background with a 'fresh and bright home office.'
To find virtual backgrounds, launch a video chat and tap the … menu:
Click Show background effects.
This will bring up a sidebar with some alternative background options.
You can only use stock photos from Microsoft for now but watch this space.
For something more advanced, and to stand out in front of your boss, colleagues, or clients, you can opt for a third-party background.
To download a selection of premium Microsoft Teams backgrounds, you can choose from 300 high-quality images here.
How to add members to Microsoft Teams Meetings
The are various ways that you can add people to a meeting in Microsoft Teams.
For instance, if you have Anonymous Join enabled, then anyone can join the conference as an anonymous user by clicking on a meeting link invitation.
You can turn Anonymous Join on by visiting the Microsoft Teams admin center, clicking on Meetings > Meeting Settings > Participants:
If you want more control over who attends your meetings, toggle this switch off, and send invitations to individual team members instead.
As well as inviting everyone in a channel or conversation to a meeting at once, you can also send an email and phone number invitations too.
Before a meeting, you can use the Invite People box when you start your meeting to search for people and invite whoever you like.
When you're in a meeting, click on Show participants icon your meeting controls to see who's there, who's been invited, and who isn't there yet.
To ask someone to join a meeting, you can click on More Options (…), then Ask to Join.
Alternatively, type a person's name into the search box (if they're in your organization), or their phone number or email address.
Power bi combine data from two tables. Want to customize your meeting invitations?
Click on Meetings > Meeting Settings > Email invitation.
Here, you can customize the logo that shows up in your email invitation, as well as the footer, to make your invite seem more professional.
How to see everyone in Microsoft Teams
Microsoft Teams allows for up to 250 people to participate in a single Teams meeting.
But, this doesn't mean you can see all users at the same time. Until recently, Teams only allowed users to view the 4 last active participants in a video call.
As part of the thirdanniversary of Microsoft Teams celebration on the 20th of March, Microsoft rolled out various updates, including a new ability to see up to 9 people in a meeting at the same time.
The upgrade to simultaneously being able to view 9 participants came with a few exciting other features for Microsoft Teams meetings, like:
- Background blur for iOS devices
- Enhanced audio even when using networks with high packet loss
- Booking apps added to teams
- Custom backgrounds for video meetings
- A raise handsfeature to let your colleagues know you have something to say
- The option to formally end meetings for all Teams participants at the same time
The new 9-person view for Microsoft Teams will feature a 3×3 grid of the most active people in your meeting.
The option will be rolled out incrementally so keep checking your Teams meetings for this.
Microsoft Teams Sign In
Choosing what you want to see in a Teams meeting
Although you can't switch from one screen layout to another in a Teams meeting, Microsoft anticipates what you need to see during conversations.
When someone is speaking, they'll be added to the roster of the 9 videos you can see on your screen at once.
There are also a few ways to choosewhat you want to see in a Teams meeting, like:
Microsoft Teams Meeting Limit
- Pinning the video: If you need to focus on a particular person during a video conference, right-click on the video you want to pin and select Pin.This keeps the video feed on your screen, no matter who's talking.
- Switching between content: When a video presentation appears, you can switch between viewing the content and watching other people in the room. Click on the video you're interested in to focus on a particular person or presentation.
- Reframing your video: If you want a different view of a specific video, right-click on the content and click fit to frame.Choose fill frameto get a closer, more cropped view.
In-meeting controls and what you can do with Microsoft Teams
As an admin, you'll be able to use your Meetings settings to control plenty of factors, including whether anonymous people can join teams and more.
You can:
- Allow audio conferencing: With an audio conferencing license, people will be able to dial-in to your meetings from over 90 different countries.
- Set up a virtual lobby: Any attendees not in your organization will appear in a virtual lobby by default with Microsoft Teams. This allows you to choose who should have access to the conversation.
- Mute attendees: In large meetings, you can click on the Mute option on an attendee's profile to stop them from disturbing other people in your group. You can also unmute them later, or mute everyone but yourself.
- Screen or application sharing: Click on the screen icon on your Microsoft Teams meeting to share your screen. If you only want to share a specific window or application, you can choose exactly how much to share.
- Interactive troubleshooting: Teams will automatically tell you if it detects any problems. For instance, you'll get a notification if you're trying to speak to your team when you're muted.
- Call analytics and recordings: Clicking the … More Options button on Teams will allow you to record a meeting, which can be sent straight to your inbox after the discussion is finished. Microsoft also offers a range of analytics to help troubleshoot potential issues with your meetings too.
Microsoft Teams Meeting Recording
More from Microsoft Teams
Hopefully, this guide has presented itself useful for first-time or returning Microsoft Teams users and admins.
To start taking full advantage of Microsoft Teams, I've included our Microsoft Teams library that you and your team (no pun intended) should find useful:
You must be logged in to post a comment.