Usually, we merge cells in Excel to create a header or a label on the top of our worksheet or a table of data. Merging, often involves multiple columns, where we combine the data into one single cell. Now, what happens when we have data in rows, which we want to merge and combine into one cell? I'll share with you a simple VBA macro (program) to merge and combine cells without losing data.
- Combine Vertical Cells In Excel
- Merge Cells Excel Without Losing Data Youtube
- Merge Cells Excel 2010 Without Losing Data
- Merge Cells Excel Without Losing Data Windows 10
The image above reflects the output of the example that I have shared below. I have a row of data. Each cell has a value and I wish to merge all text and number values and show it as a single sentence in a cell on the top of my worksheet. You will not lose any data in the process.
Also Read:How to Split a Cells Value into Multiple Columns in Excel using VBA Split() Function
How to Merge Cells in Excel without Losing Data Step 1. Select one cell to put the merged values. In the cell, type = and then select on the targeted first cell. Type & and also quotation mars '. Give space to enclose it. Single-click on the second cell. Mar 04, 2021 How to merge cells in Excel without losing data Method 1. Combine cells within one column (Justify feature). This is a quick and easy method of merging cells keeping. Merge multiple cells with data in any range (Merge Cells add-in). To be able to merge two or more cells in.
The program or the macro will execute when you click a button. Therefore, I'll write the code in the button's click event, in Sheet1. The button is an ActiveX control.

In the macro, I am using the Selection object as a Range. The Selection object represents the selected area in the worksheet.
Here's more on VBA Selection object.
I'll loop through the Selection object to extract each cells value and concatenate the texts and numbers (if any) and store it in a variable.
Finally, I'll use the Selection object again, to assign the extracted values to a cell (Cells(1) or the first cell in the first row), align it according to my requirement and merge it. I have set WrapText as True.
Merge Cells using Excel's Justify Feature
If you are not comfortable with VBA programming or macros, then you can use Excel's Justify feature.
Inside the Home tab (in your Excel worksheet) look for the Fill option. It's a dropdown. See the image.
However, before using the option, you'll need to first increase the width of the column. Else, it will not give you the desired result.
Remember, the column should be wide enough to write or merge all the texts in one cell.
The Excel Justify feature however, comes with some limitations. It does not work on cells with numbers and formulas.
Related Post:How to Merge multiple rows in one Cell repeatedly in Excel

Merge 2 worksheets in excel. Therefore, get rid of the number (or convert the number to text by adding a single quote ' to merge the cells into one. I personally prefer the first example (using VBA code).
← PreviousNext →
Tripboba.com - Are you a Microsoft Excel user? If so, there could be a day when you face some problems while trying to merge cells in Excel. For example, you need to merge some cells into a single cell in one row or column.
It is actually easy and simple to do merging in Excel. You may need to do this task every time you make tables in Excel. And it's no wonder when you have difficulty in merging the cells.
There is actually a merging menu button provided on your sheet toolbar that can help you to combine the cells. But, these options will only let you keep one of the cells' values. In other words, you will lose the other value on the cells.
Do you know you can actually keep them? To keep the data, you can use a formula on the cells you select. You will find it useful in many cases.
In this page, you will be served with the step by step tutorials on how to merge cells in Excel as well as how to combine texts in different columns. Scroll down to learn more!
Step-by-Step Tutorials How to Merge Cells in Excel
How to Merge Cells in Excel - Photo by eungyo seo from Pixabay
There are various options you can choose to merge cells in Excel. The first one is 'Merge and Center'. This mostly will function on your sheet's title.
The second is 'Merge Across' that combines a cell across columns, and the last is 'Merge Cells' in which it can help you to merge cells across columns and rows.
Here are more explanation and tutorials on how to merge cells in Excel you can follow:
Method 1. How to Merge and Center Cells in Excel
It helps you to combine cells in one row and get the content centered. It's mostly used for the sheet's title. Here's how to use this function:
Combine Vertical Cells In Excel
Step 1. Drag to highlight the cells that you want to merge and center.
Step 2. On the toolbar, you can find the Alignment section. Find 'Merge and Center'. Single-click on it. Now, your cells are merged and centered into one cell.

Method 2. How to Merge Cells in Excel Horizontally
Merge Cells Excel Without Losing Data Youtube
This function also helps you to merge and center cells, but in a horizontal line (across columns). When you choose cells with text, the text will be placed on the leftmost cells. Here is how to Merge Cells in Excel across columns:
Step 1. Drag to highlight the cells.
Step 2. Next to the 'Merge & Center' option, click on the arrow. Then, there will appear more merging options.
Step 3. Scroll down and choose 'Merge Across'. As for the result, the text will be placed on the left side of the merged cell.
Method 3. How to Merge Rows and Columns in Excel
This merging option allows you to merge cells in both columns and rows. Here is how to merge cells in Excell for columns and rows options:
Step 1. Drag to highlight the cells.
Step 2. Next to the 'Merge & Center' option, click on the arrow. Then, there will appear more merging options.
Step 3. Choose 'Merge Cells'. Now, your cells will get merged to the upper-left of the merged cells.
Method 4. How to Unmerge Cells in Excel
Manycam 2.0. Now, that you've learned how to merge cells in Excel, you need also to learn how to unmerge the cells. This will help you to fix the unwanted merged cells on your sheet. Here is how:
Merge Cells Excel 2010 Without Losing Data
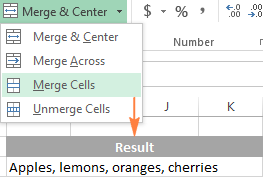
In the macro, I am using the Selection object as a Range. The Selection object represents the selected area in the worksheet.
Here's more on VBA Selection object.
I'll loop through the Selection object to extract each cells value and concatenate the texts and numbers (if any) and store it in a variable.
Finally, I'll use the Selection object again, to assign the extracted values to a cell (Cells(1) or the first cell in the first row), align it according to my requirement and merge it. I have set WrapText as True.
Merge Cells using Excel's Justify Feature
If you are not comfortable with VBA programming or macros, then you can use Excel's Justify feature.
Inside the Home tab (in your Excel worksheet) look for the Fill option. It's a dropdown. See the image.
However, before using the option, you'll need to first increase the width of the column. Else, it will not give you the desired result.
Remember, the column should be wide enough to write or merge all the texts in one cell.
The Excel Justify feature however, comes with some limitations. It does not work on cells with numbers and formulas.
Related Post:How to Merge multiple rows in one Cell repeatedly in Excel
Merge 2 worksheets in excel. Therefore, get rid of the number (or convert the number to text by adding a single quote ' to merge the cells into one. I personally prefer the first example (using VBA code).
← PreviousNext →
Tripboba.com - Are you a Microsoft Excel user? If so, there could be a day when you face some problems while trying to merge cells in Excel. For example, you need to merge some cells into a single cell in one row or column.
It is actually easy and simple to do merging in Excel. You may need to do this task every time you make tables in Excel. And it's no wonder when you have difficulty in merging the cells.
There is actually a merging menu button provided on your sheet toolbar that can help you to combine the cells. But, these options will only let you keep one of the cells' values. In other words, you will lose the other value on the cells.
Do you know you can actually keep them? To keep the data, you can use a formula on the cells you select. You will find it useful in many cases.
In this page, you will be served with the step by step tutorials on how to merge cells in Excel as well as how to combine texts in different columns. Scroll down to learn more!
Step-by-Step Tutorials How to Merge Cells in Excel
How to Merge Cells in Excel - Photo by eungyo seo from Pixabay
There are various options you can choose to merge cells in Excel. The first one is 'Merge and Center'. This mostly will function on your sheet's title.
The second is 'Merge Across' that combines a cell across columns, and the last is 'Merge Cells' in which it can help you to merge cells across columns and rows.
Here are more explanation and tutorials on how to merge cells in Excel you can follow:
Method 1. How to Merge and Center Cells in Excel
It helps you to combine cells in one row and get the content centered. It's mostly used for the sheet's title. Here's how to use this function:
Combine Vertical Cells In Excel
Step 1. Drag to highlight the cells that you want to merge and center.
Step 2. On the toolbar, you can find the Alignment section. Find 'Merge and Center'. Single-click on it. Now, your cells are merged and centered into one cell.
Method 2. How to Merge Cells in Excel Horizontally
Merge Cells Excel Without Losing Data Youtube
This function also helps you to merge and center cells, but in a horizontal line (across columns). When you choose cells with text, the text will be placed on the leftmost cells. Here is how to Merge Cells in Excel across columns:
Step 1. Drag to highlight the cells.
Step 2. Next to the 'Merge & Center' option, click on the arrow. Then, there will appear more merging options.
Step 3. Scroll down and choose 'Merge Across'. As for the result, the text will be placed on the left side of the merged cell.
Method 3. How to Merge Rows and Columns in Excel
This merging option allows you to merge cells in both columns and rows. Here is how to merge cells in Excell for columns and rows options:
Step 1. Drag to highlight the cells.
Step 2. Next to the 'Merge & Center' option, click on the arrow. Then, there will appear more merging options.
Step 3. Choose 'Merge Cells'. Now, your cells will get merged to the upper-left of the merged cells.
Method 4. How to Unmerge Cells in Excel
Manycam 2.0. Now, that you've learned how to merge cells in Excel, you need also to learn how to unmerge the cells. This will help you to fix the unwanted merged cells on your sheet. Here is how:
Merge Cells Excel 2010 Without Losing Data
Merge Cells Excel Without Losing Data Windows 10
Step 1. Click or drag the merged cells.
Step 2. Click on the more options of 'Merge & Center' on the toolbar.
Step 3. Scroll down and choose to unmerge. Now, your cells are unmerged.
Method 5. How to Merge Cells in Excel without Losing Data
Can you merge cells in Excel without losing the value? Yes, it is possible. This is possible when a table in excel and you want to merge two of the columns into one. As for the result, the value will get merged instead. Here is how to merge cells in Excel without losing data inside:
Step 1. Select one cell to put the merged values.
Step 2. In the cell, type = and then select on the targeted first cell.
Step 3. Type & and also quotation mars '. Give space to enclose it.
Step 4. Single-click on the second cell. Then press enter. Now, you have made a formula to combine a text. The right example of the formula will be like this =F5&' '&G5.
Easy, isn't it? Learn more helpful tutorials provided by Tripboba here.

